- Quick Access Toolbar In Excel 2013 For Mac 64-bit
- Quick Access Tool Bar In Excell 2013 For Macbook Pro
How to use the Quick Access Toolbar in Microsoft Word 2013. The Quick Access Toolbar is found in the upper left-hand area of MS Word, on top of the Ribbon field. It has a group of small icons, each with its own action or command to carry out. These include Save, Undo, Redo and the Touch/Mouse button. This set of buttons can differ and depend on. Microsoft Excel 2013 gives option to add Windows calculator to Excel Quick Access Toolbar or Ribbon. This way a user can directly access calculator right inside the Excel to perform some calculations tasks in spreadsheets without leaving the Excel. So, this is the sort of an interaction enhancement feature added to Microsoft Excel 2013, to. Quick Access Toolbar in Excel 2013. Quick Access Toolbar is Located just above the Ribbon. It let you access the most general & common commands. By default, Quick Access Toolbar in Excel 2013 includes Commands like, Save, Undo, and Repeat. Yes of Course you can add other commands to Quick Access Toolbar depending on your preference. The Quick Access Toolbar in Excel 2013 is a toolbar containing a number of commands which are very helpful in your work in Excel 2013. You can see the Quick Access Toolbar when you look at the top left corner of the Excel 2013 window. A number of really useful hot keys can be customized there.
Quick Access Toolbar in Excel 2013
Quick Access Toolbar is Located just above the Ribbon. It let you access the most general & common commands. By default, Quick Access Toolbar in Excel 2013 includes Commands like, Save, Undo, and Repeat. Yes of Course you can add other commands to Quick Access Toolbar depending on your preference.
Here’s How to Add Custom Commands to the Quick Access Toolbar:
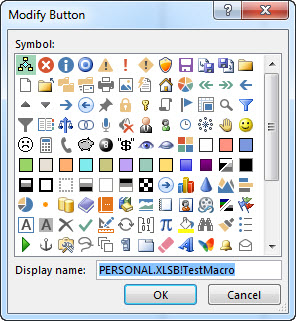
- First of all, click the drop-down arrow that appears to the right of the Excel’s Quick Access Toolbar.
- Next, select the command or Option you want to add from the drop-down menu. If you want to choose or need more commands, just select More Commands.
- After that selected command will be automatically added to the Quick Access Toolbar.
The added command
Backstage View
Backstage view in Excel 2010 gives you options for saving, opening, printing, & sharing of your workbooks.
Here’s How to Access Backstage View in Excel 2013:
- Click the tabthat says, “File” on the Ribbon,
- Backstage view will appear.
Clicking the File tab
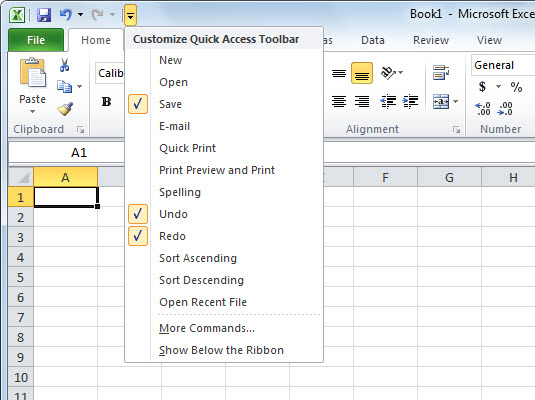
AutoRecover Files in Excel 2013
Did you know? Excel 2013 automatically saves workbooks on you are working to a system defined temporary folder. Sometimes, if you forget to save the changes & Excel crashes or Other Errors occur, you can restore the file on which you are working using AutoRecover Tool.
Her’s How to Use AutoRecover tool in Excel 2013:
- To recover the workbook that was lost due to error without saving, first reopen Excel 2013. You will see DocumentRecovery pane. Auto-saved & Recovered versions of the file will appear here.
- Simply click on the file to open an available file & workbook will be recovered.
Tip: Excel 2013 auto-saves workbooks every 10 minutes. If you are working on a workbook for less than 300 seconds, Excel 2013 may not create any auto-saved version. Manage Versions using Auto Recover Options.
Quick Access Toolbar 101 | Commands Not in the Ribbon

If you use an Excel command frequently, you can add it to the Quick Access Toolbar. By default, the Quick Access Toolbar contains four commands: AutoSave, Save, Undo and Redo.
Quick Access Toolbar 101
To add a command to the Quick Access Toolbar, execute the following steps.
1. Right click the command, and then click Add to Quick Access Toolbar.
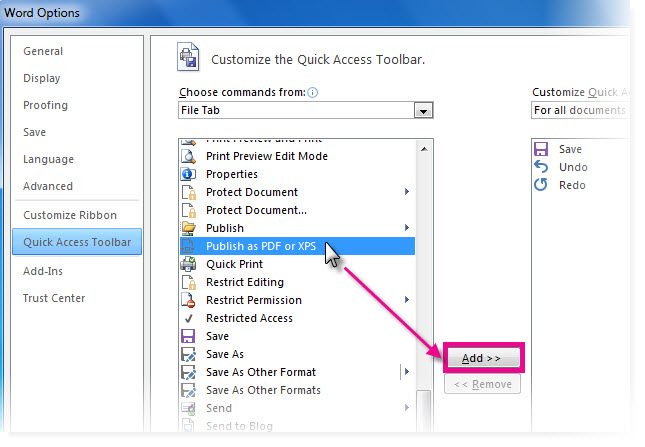
2. You can now find this command on the Quick Access Toolbar.
3. To remove a command from the Quick Access Toolbar, right click the command, and then click Remove from Quick Access Toolbar.
Commands Not in the Ribbon
To add a command to the Quick Access Toolbar that isn't on the ribbon, execute the following steps.
1. Click the down arrow.
2. Click More Commands.
3. Under Choose commands from, select Commands Not in the Ribbon.
4. Select a command and click Add.
Note: by default, Excel customizes the Quick Access Toolbar for all documents (see orange arrow). Select the current saved workbook to only customize the Quick Access Toolbar for this workbook.
5. Click OK.
Quick Access Toolbar In Excel 2013 For Mac 64-bit
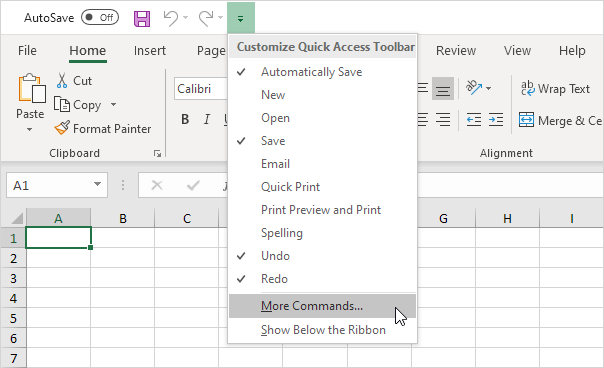
Quick Access Tool Bar In Excell 2013 For Macbook Pro
6. You can now find this command on the Quick Access Toolbar.
