SonicWALL VPN Tracker is the leading Apple Mac VPN client and compatible with almost all IPSec VPN, L2TP VPN and PPTP VPN gateways (Try VPN Tracker for free). Please refer to the following table to find out if the VPN Tracker team has already successfully tested VPN Tracker with your SonicWALL VPN gateway. The VPN client built into Mac OS 10.5 has a single checkbox saying 'Send all traffic over VPN connection'. If you turn this on, the VPN becomes the default route. If you turn this off, the only IP block which gets routed through the VPN is the one IP block in which the VPN server resides. Follow these steps, if needed, to change the MAC address of your Global VPN Client's virtual adapter: Right-Click My Network Places and select Properties. Right-click on Sonicwall Virtual Adapter and select Properties. It’s relatively easy to connect a Windows machine/client, to a SonicWALL firewall using their free Global VPN Client. But it’s always been a headache to connect a Mac OSX computer, to a SonicWALL firewall. Well let me take that back. It’s relatively easy to use equinux’s VPN Tracker to connect to a SonicWALL. SonicWall Mobile Connect™ provides users full network-level access to corporate and academic resources over encrypted SSL VPN connections. The client provides anytime, anywhere access to critical applications such as email, virtual desktop sessions and other macOS applications.
Find out when you need to use it before connecting as many of our services no longer require the VPN
How to install
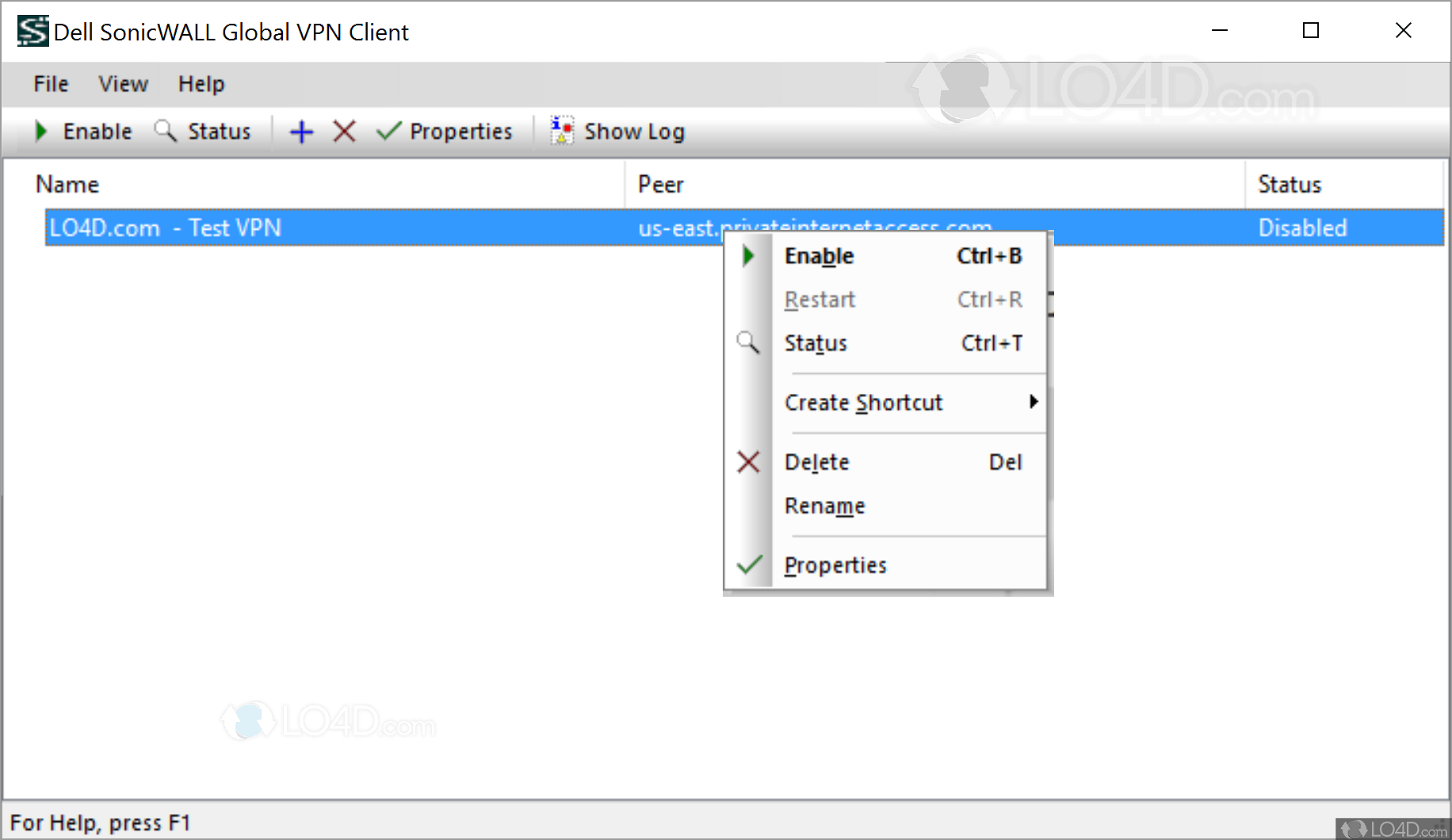
The way you install the VPN depends on whether your Mac is managed or unmanaged/personal. Once installed, the VPN will appear in your Applications folder. It doesn't leave an icon in the menu bar.
You need to have Java installed on your Mac for the VPN to work. This comes in your download if you're a managed Mac user. If you're not, you need to take extra steps to install it.
Managed Mac
- Search Self Service for the VPN and click INSTALL (the install includes a Java download)
- Wait until you get a pop-up saying your install was successful
- The new Connect Tunnel VPN client is now available in your Applications folder
Non-managed/personal Mac
First install the Connect Tunnel client:
Sonicwall Vpn Client Software For Mac
- Go to the Dundee University VPN access portal
- Select Dundee University from the drop-down list and click Next
- Enter your University login (full username including dundee.ac.uk) and click OK
If you have a username that doesn’t include your ID number (students) or end with a number (staff), make sure you enter it correctly.
jbloggs@dundee.ac.uk
j.bloggs@dundee.ac.uk
- Click InstallConnect Tunnel to download the .dmg file
- Open the file you've just downloaded and double-click on the icon to open then run the installer
- Enter your Mac password (don't use your University login details here)
- Click Finish to complete the installation
Now find out if you need to install Java by opening the Connect Tunnel client from your Applications folder. If a message appears asking you to install Java:
- Click More Info which will take you to the Java website
- Download and install Java
- Double-click on the icon to open then run the installer (again, enter your Mac password and not your University details)
Go back to the Connect Tunnel file in your Applications folder and click on it to launch - it should work now.
How to connect


Go into your Applications folder and click on the Connect Tunnel VPN client
The first time you use it you may be asked for some of the following information:
- Select Dundee University in the Configuration field and click Connect
- Enter Dundee University in the Name field
- Enter uod.vpn.dundee.ac.uk in the Server field
- Click Save then Connect to add the configuration
The VPN client will remember these details the next time you launch it
Enter your University login details (as above) and click Connect
Check your connection

You will see an icon in the menu bar at the top of the screen once you've logged in. If you hover your cursor over the icon, it'll let you know your connection status. Right-click on this icon and select Disconnect when you want to end your connection with the VPN.
Disconnect from the VPN
Remember to disconnect from the VPN when you have finished using it. Click the icon in your menu bar and click Disconnect.
IT Service Desk
Dell Sonicwall Vpn Client For Mac
Related guides
