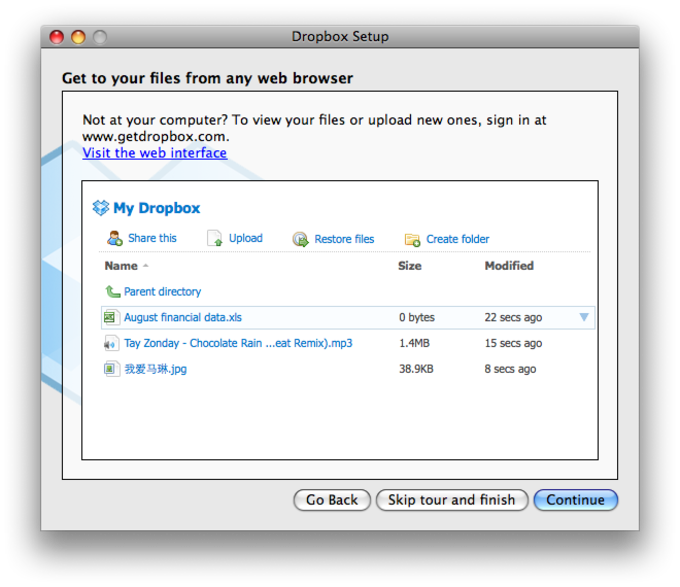ORTUR LASER MASTER. Manual, Software, Video, Faq: download here ORTUR LASER MASTER 1. Manual, Software, Video, Faq: download here ORTUR LASER MASTER 2. Click the Dropbox icon from the system tray (Windows) or menu bar (Mac). Click your profile picture or initials. Select Preferences from the menu. Click Selective Sync (Windows and Linux) or Choose folders to sync (Mac). Uncheck the boxes of any folders that you don't need on your computer's hard drive. Dropbox is an awesome platform that allows you to easily access photos, documents, and more across any device with the Dropbox app or in a browser. You can also set up Dropbox to automatically copy photos to Dropbox, which means those photos are quickly accessed from your computer anytime. We’ll cover your manual and automatic options with. How to Scan Documents to Dropbox on PC or Mac. This wikiHow teaches you how to scan a document directly to the Dropbox folder on your Mac or PC. Make sure your scanner is properly connected to your computer before you begin. Here’s an excellent guide to setting up Dropbox symlinks on Mac by Mustaza Mustafa; if you’re familiar with the command line, you could use Automator to turn this into a more sophisticated.
Backing up files and keeping data in sync is important, especially since now we don’t stick to a single device for our computing needs.
We have mentioned file backup and sync using Syncback, Windows backup and restore method, and apps like Back4sure for your data backup and sync needs. But today, we’ll talk about a tool which is “almost” the ultimate solution for file sync and backup. Known as Dropbox, it is an online backup solution which creates a “My Dropbox” folder on your PC and backs up and syncs whatever you put in it. All of the data is kept secured in the cloud and can be accessed from a browser anywhere (provided internet access is there).
Dropbox has versions for Windows, Mac, Linux and popular cell phones.
Let’s see how to set it up.
How To Set Up Dropbox
All you need to do is, go to Dropbox website, download a small Dropbox desktop application and run it on your computer. Setup screen will appear. Click on “Install” button.
In a few seconds, installation will be finished. A dialog box appears prompting you to make a new Dropbox account. If you already have an account then go for the second option, “I already have a Dropbox account”. Otherwise click on first option.
Now signup for a new account. Fill up the form, check the box next to “I agree the Terms of Service”. After filling up the form click on “Next” button.
Now select the account you want to start with. If you are a new user then go with the free account. You’ll get 2 GB free space to start with, and later upgrade anytime you want.
After you are done with the signup process, “My Dropbox” folder will appear on your computer. Its location should be at C:UsersComputer NameDocumentsMy Dropbox.
During the setup, you could change the default location of that folder too. Check the second box next to “I want to choose where to put my Dropbox folder”. Change the location of Dropbox folder and click on “Finish” button. ( You could also later cut paste the folder to a different location, so no big deal here)
Now go to the “My Dropbox” folder through the shortcut on the desktop. You can also visit it by clicking on the Dropbox icon given on the system tray and selecting “Open Dropbox folder”.
Here’s the screenshot of Dropbox folders. By default there are two folders: Photos and Public. There is a “Getting started” PDF document too which consists of instructions on how to use this tool.

You can drop any file inside this folder. One thing you have to take care of is that when you drag and drop something in this folder then it is moved permanently from that location. Hence, if you intend to copy the data then you should apply “Ctrl+C” and “Ctrl+V” keyboard shortcuts to do it.
Also, you can always make a new folder according to your choice. Suppose you want to add videos to your Dropbox account then make a new folder inside it and give it the name “Video”. Similarly you can create other such folders.
What Is File Sync Function Of Dropbox
Let’s say you are using this tool on multiple computers and a mobile phone. It means all the devices should have a My Dropbox folder inside it. And whenever you’ll move or copy any file inside the My Dropbox folder of that device, it will automatically appear in the same corresponding location on all the other devices instantly. This is what Dropbox can do. Instant file backup and sync across multiple devices.
Also, whenever you drop a file in the given folder, it automatically gets backed up on the Dropbox server. So if you lose your device, you don’t have to worry about the Dropbox data.
Open Dropbox official website. On the top right, fill your login credentials and click on Login button. You’ll see all the files you put on your computer’s My Dropbox folder present on the web interface.
You can take actions like sharing, downloading, renaming folders and much more, by clicking on the dropdown next to each folder.
File Sharing Feature
There is a Public folder inside the My Dropbox folder. Whenever you move a file to this folder, it will automatically be available to everyone. You can right click on the file and select Dropbox –>Copy Public Link.
Now share this link via IM, email or any other medium.
How Much Space Is Available
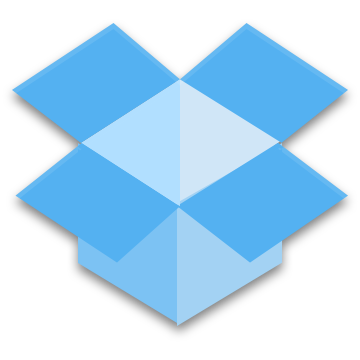
Basic version having 2 GB space is available free of cost. If you want more space then you can purchase 50 GB space for $99.00 / year and 100 GB space for $199.00 / year.
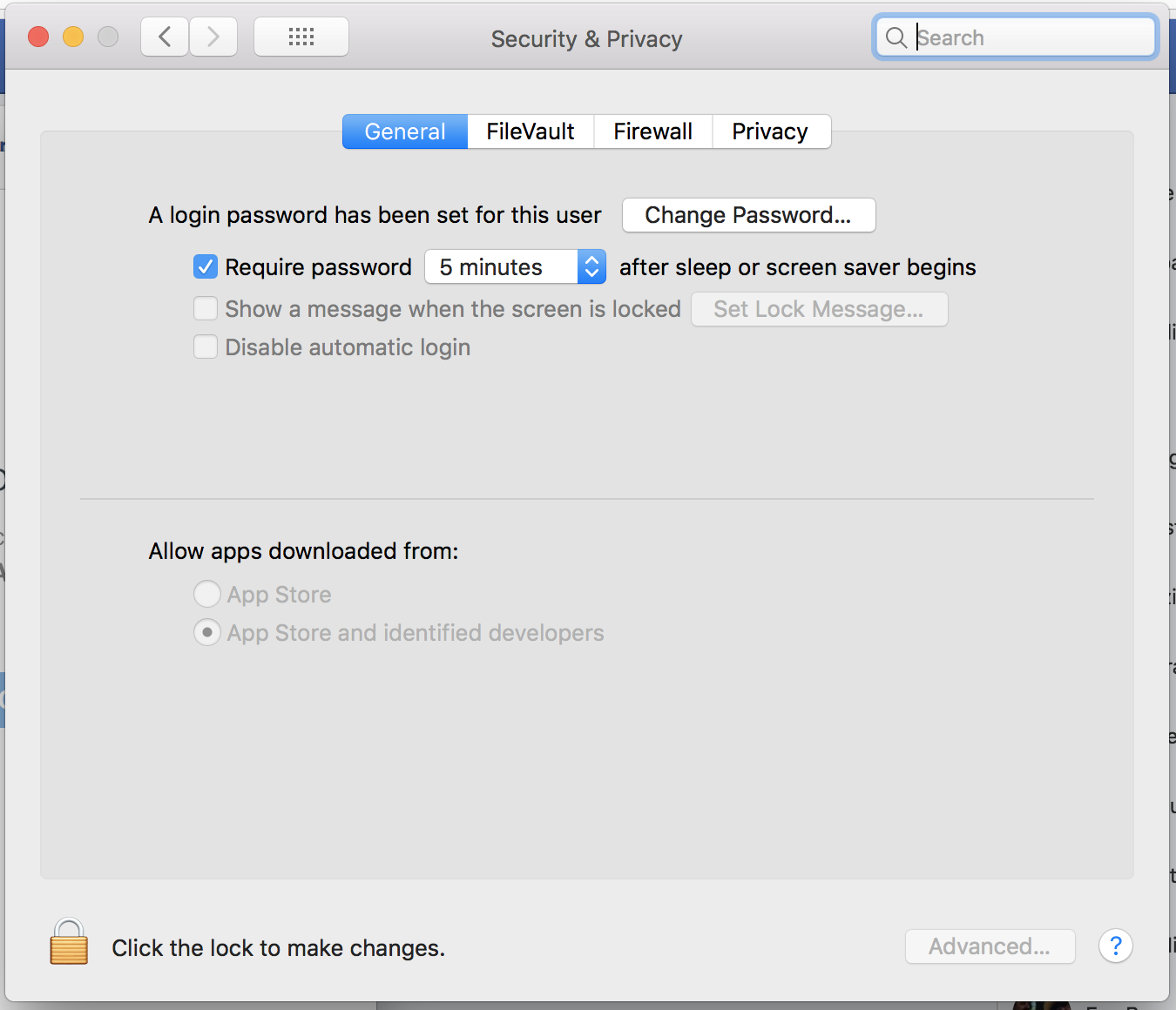
Summary
Overall, Dropbox is probably the best tool for file backup and synchronization. It comes with plenty of features. File sync, file sharing, online backup, web access, security and privacy, mobile device access are some of its well known cool features. In future, we will elaborate its other advanced features in more detail.
Download Dropbox for file backup and sync across multiple devices.
Dropbox Manual
The above article may contain affiliate links which help support Guiding Tech. However, it does not affect our editorial integrity. The content remains unbiased and authentic.
Read Next
How to Use Syncback to Backup, Sync & Restore Data – Part 2
How to Use
Computer backup lets you back up certain key folders on your computer, such as “Desktop”, “Documents”, and “Downloads”, to Dropbox.
After backup, those folders, and the files within them, are still accessible from the same place on your computer, while also backed up to Dropbox. Any changes or deletions you make to those folders from your computer, or in Dropbox, will be reflected in both places. You can access those folders, which are backed up under “My Mac [Your device name]” or “My PC [Your device name]”, from anywhere you use Dropbox, such as dropbox.com, the Dropbox mobile app, and the Dropbox desktop app on other computers. For Dropbox Business team members using the team folder structure with the purple member folder, their folders will be backed up in that purple folder.
Like any files stored in Dropbox, you can view version history on these files and restore previous versions.
How to set up computer backup
Before setting up computer backup, do the following:
- Close all open files and applications on your computer.
- Install the Dropbox desktop application, if you haven’t already.
- If you’ve paused syncing, resume it.
- Connect to internet.
- If any of the folders are already backed up to another cloud storage provider (like iCloud, OneDrive, or Google Backup and Sync), disable those backups and ensure your files are back in their original folders on your computer. (If you’re not sure how, consult that company’s help center).
To set up computer backup:
- Open your Dropbox desktop app preferences.
- Click the Backups tab.
- Click Set up.
- Note: If you’re on a Dropbox Business team and you don’t see this option, your admin may have chosen not to allow you to enable it.
- Check the folders you’d like to back up.
- If your work and personal accounts are connected, choose which Dropbox account you’d like to back up your folders to.
- Click Set up and follow the steps.
- Mac users: Click OK when prompted to give Dropbox permission to access your folders.
If any files fail to back up, a shortcut will be created in Dropbox called “Files on my computer” that will take you to their location on your computer.
Troubleshoot computer backup
If you experience errors during setup
If you get an error while setting up computer backup, try the following troubleshooting steps before attempting setup again:
- Close any files or applications that use data in the folders you’d like to back up.
- Disable any other cloud-storage-provider folders (like iCloud, OneDrive, or Google Backup and Sync) from the folders you’d like to back up and ensure your files are back in their original folders on your computer.
- Allow edit permissions on all files and folders you’d like to back up.
- Learn how to allow permission on Windows.
- Learn how to allow permissions on Mac.
- If you’re using a Mac, make sure you allow access to files and folders in your security and privacy settings.
- Note: You must have admin permissions on your computer to change permissions.
- If the folders you’d like to back up aren’t in their original, default locations, move them back.
- If the Dropbox folder and the folders you’d like to back up aren’t on the same hard drive, move them to the same hard drive. For example, if your folders are on an external hard drive, and the Dropbox folder is on your computer’s hard drive, move them to the same hard drive.
If you don’t see your files after turning on computer backup
Any files that failed to backup to Dropbox will be in a folder called “Files on my computer” instead.
Mac users: If you don’t see your files in Finder after backup, force quit Finder and relaunch it.
If you have issues with an application after turning on computer backup
Restart the application. In particular, we recommend restarting:
- Firefox
- Google Chrome
- Microsoft Money
- Microsoft Outlook
- Safari
- If you’re on Windows and using Microsoft Edge, your Microsoft Edge downloads won’t sync to your “Downloads” folder in Dropbox with this feature. To sync your Microsoft Edge downloads to Dropbox anyway, manually change where your Microsoft Edge files download to Dropbox.
If your files aren’t syncing as expected
Make sure the Dropbox desktop application is installed on your computer.
Learn how to check syncing status, prioritize which files sync first, or prevent some files from syncing.
If you can’t move, delete, rename, or share your folders after backup
After backup, you can’t move, delete, or rename the top-level folders you’ve backed up (like “Desktop”, “Documents”, and “Downloads”, or “My Mac” and “My PC”). However, you can move, delete, and rename the files within them. You won’t be able to share those folders in Dropbox by inviting people to them via email, but you can still share those folders with a link and share any files or folders within them.
Turn off computer backup
Notes:
- You must have the Dropbox desktop application installed to turn off computer backup. If you already uninstalled the desktop application, reinstall the desktop application to turn off computer backup.
- Deleting the files or folders in “My PC”or “My Mac” will delete those files from both Dropbox and your computer.
- If you no longer have access to the device, you can turn off computer backup by unlinking the device from your Dropbox account.
To turn off computer backup:
- Open your Dropbox desktop app preferences.
- Click the Backups tab.
- Click Manage backup.
- Uncheck the folders you’d like to stop backing up to Dropbox or uncheck My Mac/My PC to turn off backup for all folders at once.
- Click Save.
- Choose Keep content in folders on this PC/Mac or Leave content in Dropbox.
- If you choose Keep content in folders on this PC/Mac, the files and folders you stopped backing up can be found in their original folders on your computer.
- If you choose Leave content in Dropbox, new files you add to those folders will save to their original folders on your computer, but the files and folders you previously backed up to Dropbox with computer backup will remain in your Dropbox account. On your computer, they’ll be accessible by shortcuts, in their original folders, called “My files in Dropbox”.
- Note: If you see Set Up instead, it means computer backup is already off.
- Click Stop backup.
- Click Close.
Admins: Choose if your team can use computer backup
Admins can choose whether or not team members can enable computer backup.
If an admin chooses not to allow team members to enable computer backup, team members won’t see the option to enable it in their account. Computer backup won’t be disabled for team members who are already using it and it isn’t disabled for team members who already enabled it on their accounts before they joined the team. To check which team members have already enabled it, admins can search the admin insights dashboard for “Enabled/disabled backup for computer”.
Dropbox Manual For Mac Free
To choose if your team can use computer backup:
Dropbox Manual For Mac Os
- Sign in to dropbox.com with your admin credentials.
- Click Admin Console.
- Click Settings.
- Click Backups.
- Under Allow your team to enable computer backup, toggle to On or Off.
- Note: It may take up to an hour for the change to take effect.